아이폰
아이폰 데이터 옮기기 시간 방법 및 빠른 전송 팁
IT 이젼
2025. 5. 21. 23:37

아이폰을 새로 구입하면 가장 먼저 떠오르는 고민 중 하나는 바로 아이폰 데이터 옮기기입니다.
최근 제가 iPhone16으로 변경하면서 실제로 겪은 전송 경험을 바탕으로, 시간을 빠르고 안전하게 데이터 옮기는 방법을 소개해드릴께요!
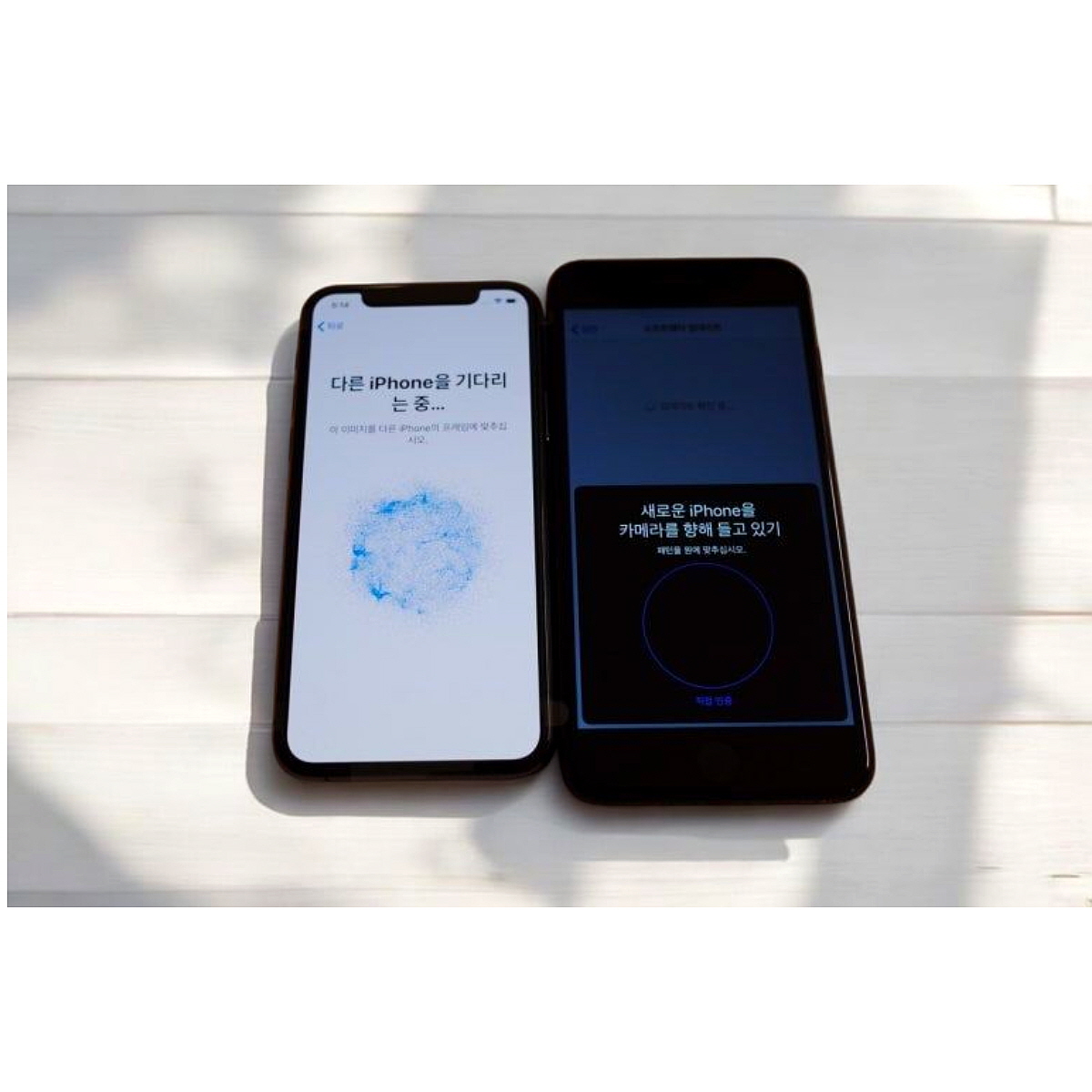
1. 아이폰 마이그레이션
iOS 12.4 이상 기기에서는 아이폰 마이그레이션 기능을 통해 별도의 앱 없이도 손쉽게 데이터 이동이 가능합니다.
✅ 제가 사용한 실제 방법
- 새 iPhone을 켜고, 기존폰과 나란히 배치
- 이전 기기에 "새 아이폰 설정" 팝업이 뜨면 '계속' 선택
- 카메라로 QR처럼 스캔 → 자동 연결
- 와이파이 연결 상태 확인 후, 모든 정보 복사 시작
📌팁: 유선 연결(Lightning to USB-C)을 병행하니 무선보다 확실히 빠르고 안정적이었습니다.
⏱️ 전송 시간
- 약 120GB 용량 → 45분 소요
- 와이파이 상태가 불안정하면 1시간 이상 걸릴 수 있으니, 유선 연결 권장
복원 항목
- 사진, 영상, 연락처, 캘린더, 앱 배치, 카카오톡 대화 내용까지 포함됨 (iCloud 로그인 상태 기준)
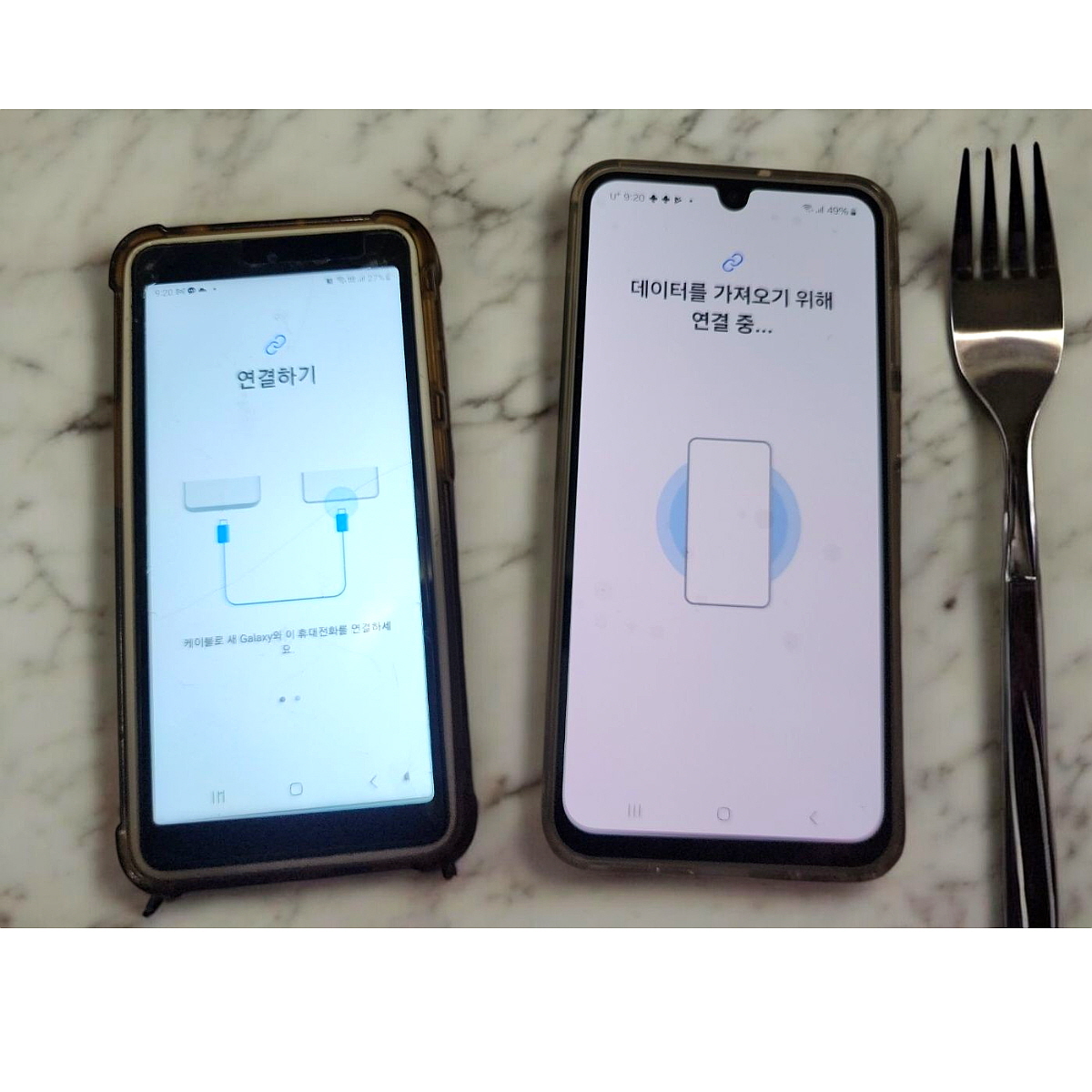
2. 놓치기 쉬운 주의사항 정리
배터리 50% 이상 필수
- 이동 중 꺼지면 오류가 발생할 수 있으므로, 두 기종 모두 50% 이상 충전된 상태에서 진행해야 합니다.
저장 용량 확인
- 새 기기의 남은 저장 공간이 부족하면 일부 파일이 누락됩니다. 특히 동영상,앱 캐시가 많다면 주의하세요.
iCloud 비밀번호 & 인증
- 마이그레이션 후 일부 앱이나 콘텐츠는 iCloud 재로그인 또는 2차 인증이 필요할 수 있습니다. 로그인 정보를 미리 준비해두세요.
유심 옮기는 타이밍
- 유심은 복원 완료 후 마지막 단계에 옮기는 게 안전합니다. 도중에 문자나 전화가 수신되면 복사 흐름이 중단될 수 있습니다.
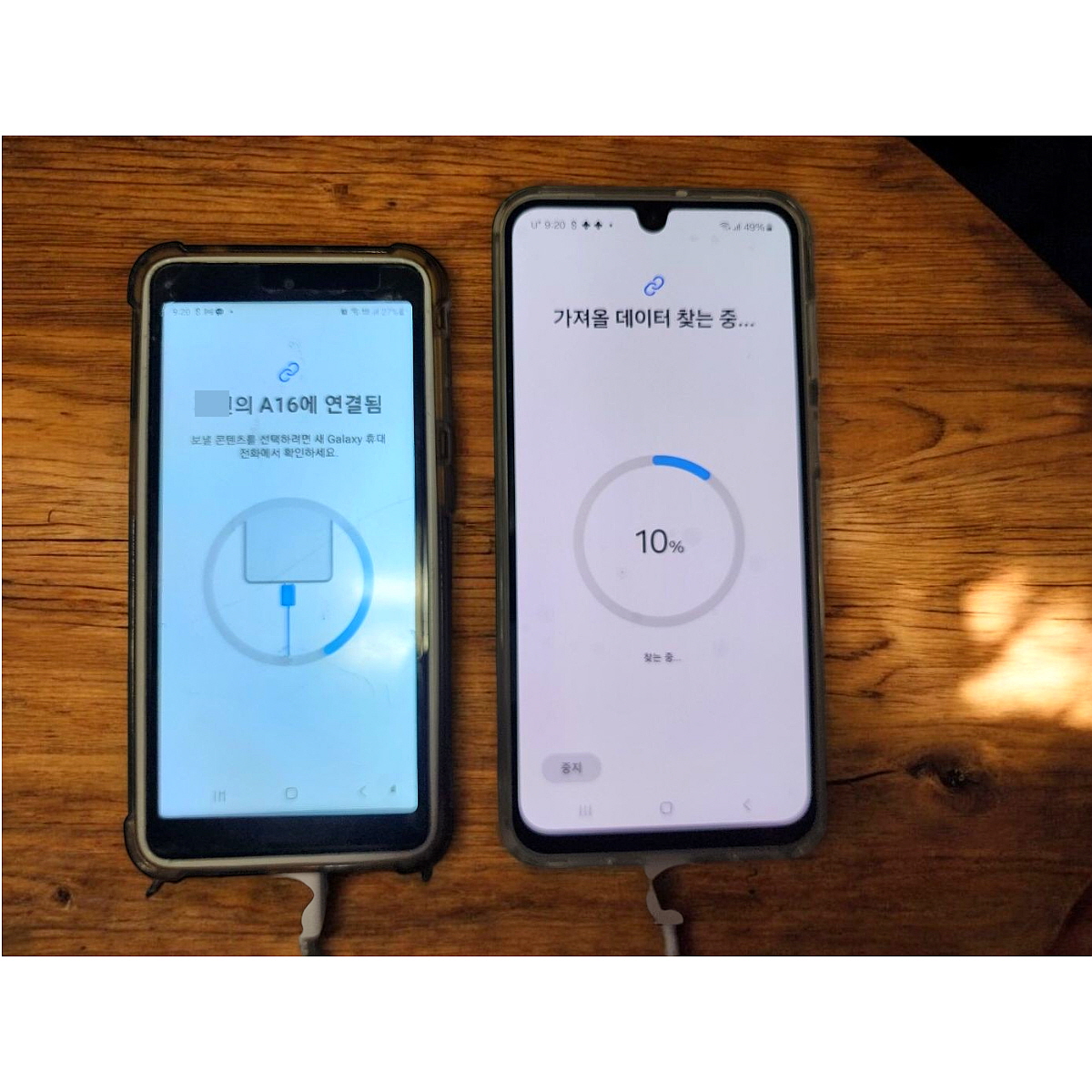
3. 백업/복사 속도 높이는 실전 꿀팁
① 불필요한 앱/파일 미리 정리하기
- 오래된 앱, 중복 사진, 임시 파일 등을 삭제하고 이동하면 전송 시간 단축에 도움됩니다.
② iOS 최신 버전으로 업데이트
- 최신 버전에서는 마이그레이션 성능이 개선되어 오류 확률이 낮아집니다.
③ iTunes 또는 Finder 백업 대안 사용
- 마이그레이션이 느리거나 오류가 날 경우, Mac의 Finder 또는 Windows의 iTunes를 통해 전체 백업 후 복원하는 것도 빠르고 안정적인 방법입니다.

4. 이런 분께 특히 추천
- 기존 IPHONE 사용자로 동일 라인업으로 교체한 분
- Wi-Fi 환경이 안정적인 분 또는 유선 케이블 보유자
- 카카오톡, 금융앱, 인증서 등 민감한 데이터 그대로 유지하고 싶은 분
저는 마이그레이션과 유선 연결을 병행해서 약 45분 만에 복사 완료했고, 별다른 오류 없이 카카오톡부터 은행 앱까지 모두 그대로 복원할 수 있었습니다.
📌 iCloud만으로 모든 걸 해결하려다 앱 인증서 재설정에 애먹는 사례가 많습니다.
꼭 마이그레이션 또는 백업 복원을 병행해 주세요.
핵심 요약 및 결론
- 아이폰 데이터 옮기기 시간은 30~60분 예상 (용량과 방식에 따라 다름)
- 가장 추천하는 방식은 마이그레이션 + 유선 연결 조합
- 전송 전에는 반드시 용량, 배터리, iCloud 계정 상태 점검 필요
위 내용 참고하셔서 스트레스 없는 데이터 복사 간편하고 빨리하시길 바랍니다! 감사합니다~